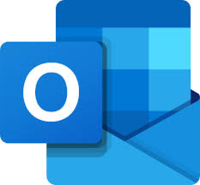
A shared mailbox allows more than one person to monitor and send email from a shared email account, like helpdesk@uncp.edu. Whenever someone generates a new message from or replies to a message sent to the shared mailbox, the email appears to be from the shared address, not from the individual who sent it.
Request Permission to a Shared Mailbox
Supervisors can use this link to submit a service request for permission to a shared mailbox. After you have been granted permission, you can access it online or via the Outlook desktop app on your computer.
Add a Shared Mailbox to Outlook on the Web
The shared mailbox can be added so it is available either under your primary mailbox or it opens in a new tab.
Add the shared mailbox so it displays under your primary mailbox
If you want the shared mailbox set up so it is available in the left navigation pane whenever you log into your email account online, use the following instructions.
- Go to Outlook on the web by navigating to https://outlook.office.com.
- Log in using your username@uncp.edu and your UNCP network password.
- Go to the left navigation bar, right click “Folders” and click 'Add shared folder'.
- Type the email address or the name of the mailbox, and then select that mailbox from the list.
- Click “Add”, and then you’ll be able to see the mailbox folder in the left navigation pane.
Open the shared mailbox in a separate browser window
Use the following instructions.
- Go to Outlook on the web by navigating to https://outlook.office.com.
- Log in using your username@uncp.edu and your UNCP network password.
- After your Inbox opens, click on your account profile picture in the upper right corner.
- Select “Open another mailbox”.
- Type the email address or the name of the mailbox and select that mailbox from the list.
- Click Open. It will open in another tab of your browser.
For additional information about adding and using a shared mailbox in Outlook on the web, go to Microsoft’s support page, Add a shared mailbox to Outlook on the web.
Add a Shared Mailbox to the Outlook Desktop App
By adding the shared mailbox to the Outlook desktop app, you will have access to it every time you open Outlook. Also, this setup can be done on campus or remotely while connected to the UNCP network via VPN.
- Open the Outlook desktop app.
- Click the “File” tab at the top left.
- Click the “+ Add Account” link near the top of the page under Account Information.
- A new Outlook window will open. After it finishes searching for accounts, type the shared mailbox address and click “Connect”. If it asks for the type of account, select Exchange.
- When the Windows Security Microsoft Outlook window opens, remove the shared mailbox address and type your username@uncp.edu. Enter your password, click the checkbox for “Remember my credentials”, and then click OK.
- Close Outlook and reopen it. The shared mailbox folder will be located at the bottom of the left navigation pane.
