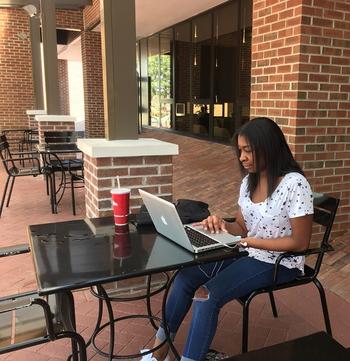
Faculty, staff and students use the following information to connect to BraveWifi and Eduroam. Eduroam provides universal network access across educational institutions that subscribe to the service.
- For computers, verify that the wireless adapter is on. Normally a button or switch on the keyboard or body of the laptop controls this. Locate the wireless network icon in the system tray and click on it. The list of available wireless networks is displayed.
- If the computer will not display any webpage, you may need to check the network configuration settings.
Connecting a PC
- Connect to BraveWifi or eduroam, check the box to Connect automatically, and then click Connect.
- BraveWifi - Log in with your network username and password. (Ex. huntzz or zaz005)
- eduroam - Log in with your O365 username and password. (Ex: huntzz@uncp.edu or zaz005@bravemail.uncp.edu)
- Check the box to Remember this network and click Join.
- Click Connect and then you’ll have Internet access.
Connecting a Mac
- Connect to BraveWifi or eduroam.
- BraveWifi - Log in with your network username and password. (Ex. huntzz or zaz005)
- eduroam - Log in with your O365 username and password. (Ex: huntzz@uncp.edu or zaz005@bravemail.uncp.edu)
- Check the box to Remember this network and click Join.
- Click Continue.
- Next, enter your Mac computer username and password, then click Update Settings. (Note: This username and password is your log in for the Mac computer, not your UNCP username/password.)
- You will then have Internet access.
Connecting an iPhone/iPad
- From the home screen, select Settings, Wi-Fi, then select BraveWifi or eduroam.
- BraveWifi - enter your network username. (Ex. huntzz or zaz005)
- eduroam - enter your O365 username. (Ex: huntzz@uncp.edu or zaz005@bravemail.uncp.edu)
- Click Join.
- Select Trust and then you’ll have Internet access.
Connecting an Android Device or Chromebook
- Connect to BraveWifi or eduroam.
- For EAP method, select PEAP.
- For Identity
- BraveWifi - enter your network username. (Ex. huntzz or zaz005)
- eduroam - enter your O365 username. (Ex: huntzz@uncp.edu or zaz005@bravemail.uncp.edu)
- For Password, enter your account password.
- For CA certificate, select Use system certificates
- For Online certificate status, select Request status. The domain is uncp.edu.
- Select Auto reconnect.
- Select Advanced.
- For Phase 2 authentication, select MSCHAPV2.
- Anonymous identity, leave it blank.
- Select Phone MAC or Use device MAC
- For Phase 2 authentication, select MSCHAPV2.
- Click Connect, and then you’ll have Internet access.
Note: If you are unsuccessful in connecting, try using Don’t validate for CA certificate in step 5.
View instructions with screenshots.
Connecting a Game System or Streaming Device
Click here for instructions.
Devices that Do Not Work on the UNCP Network
- Chromecast
- Routers
- Virtual Assistants, such as Amazon Alexa, Google Home, and Google Nest
- Wireless Printers (can only be used with a cable and the wireless capability turned off)
