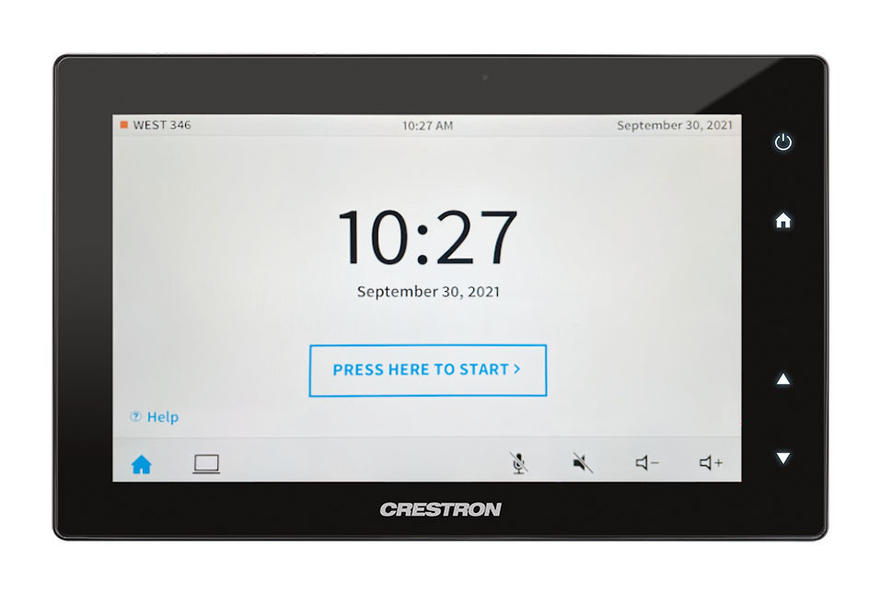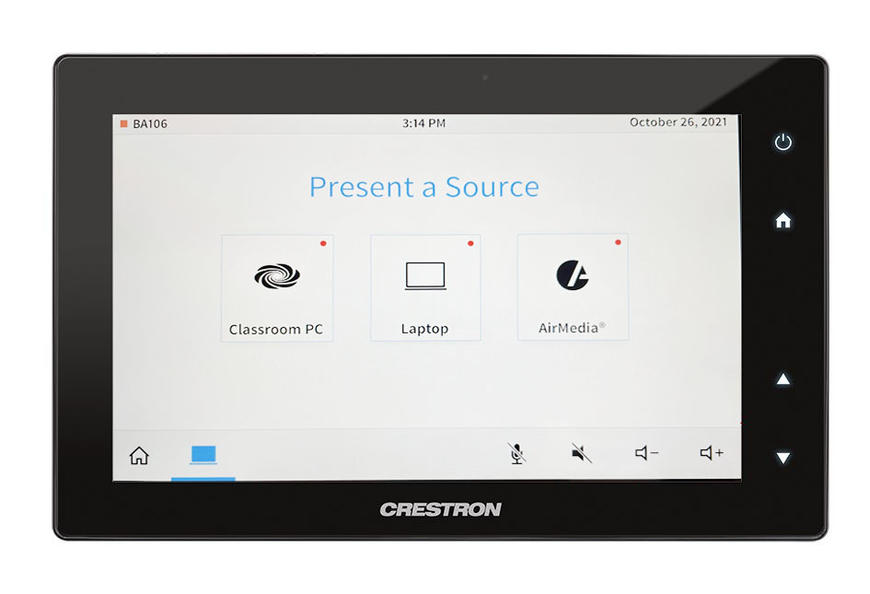Getting Started:
- To wake the screen, tap the Crestron touch panel located on the podium or the wall.
- On the Home screen, tap "Press Here to Start" or the screen icon (second tab at the bottom of the touch panel).
Using the Classroom PC
- On the touch panel Source screen, tap the Classroom PC option.
Wireless Presentation
- On the touch panel Home screen, tap the screen icon (second tab at the bottom of the touch panel).
- On the touch panel Source screen, tap the AirMedia option.
- The AirMedia IP address will be provided on the classroom display.
- On your computer, enter the IP address in the browser.
- Click the link to download the appropriate client (Mac or Windows).
- Once downloaded, launch the application, and enter the code shown on the classroom display.
Audio Settings
If the audio isn't coming out of the projector, ensure the proper output is selected and the volume is adequate.
- Click the sound icon, located in the bottom right corner of the computer screen.
- In the Select playback device menu, the Crestron option should be selected.
- The volume can be adjusted from the computer or the Crestron touch panel (bottom right corner).
- There are also mute buttons for the volume and microphone in the bottom right corner of the touch panel.
Pause/Stop Sharing
- To pause sharing:
- Under the desired display, select Control.
- Tap Blank Screen, located in the top right corner of the control panel. This will pause sharing the screen, including the volume.
- Tap Resume in order to continue sharing the screen.
- To stop sharing:
- Under the desired display, select Stop.
Powering Down:
- Tap the glowing power button in the top-right of the touch panel.
- A 30 second countdown will begin. (If you need to cancel the shutdown, click “Continue Use”.)
Troubleshooting
- Adjusting the volume:
- Every Crestron touch panel screen has volume control buttons located in the bottom right corner. There are also mute buttons for the volume and microphone.
- Restart the computer if there are any additional issues.
- If further assistance is needed, contact the Help Desk at 910.521.6260 or helpdesk@uncp.edu.